NAVIGON Fresh Shop Keep your navigation device up-to-date NAVIGON Fresh is a free program that allows you to conveniently update your NAVIGON device or to buy new maps, features and upgrades. This way you can always keep your device up to date. STEP 1 Download NAVIGON Fresh Download NAVIGON Fresh on one of the following two Continue reading 'Fresh Shop'. Mac optimizer/cleaners generally have a fishy reputation, for one simple reason: many believe that free software can achieve the same results as a paid one. Let me be loud and clear on this – paid software will always be head and shoulders above any free one you can find. Free software tends to be made by enthusiasts or companies that want to. Fresh 'apple' or 'pear' cake Cream sugar and oil; add. And vanilla, then apples or pears and nuts. 2 (8') round cake pans (reduce baking time). 1 day ago However, Apple’s done just enough to keep it fresh. The new colors are a nice touch and will probably compel more than a few upgrades from Series 4 or 5. The blue color I tested is a lot darker. 9 of 14 Fresh Apple Cake. Carol 10 of 14 Fresh Apple Cake. Taytay Poole-Wood 11 of 14 Fresh Apple Cake. Tere 12 of 14 Fresh Apple Cake. Lisa Marie Loranc 13 of 14.
Apple may have offered a brief reprieve before it implements its latest IDFA-related app-privacy changes, but its latest iOS 14 update still comes with two new surprise anti-tracking features that once again have the potential to further disrupt publishers’ ad businesses.
In the new update, which went live on September 16, Apple’s Intelligent Tracking Prevention feature — which blocks cross-site tracking on Safari — is switched on by default for all browsers. Further down the pike, Apple will also roll out a change that reflects a relatively new ITP workaround.
Apple did not respond to requests for comment.
While many non-Apple browsers like Brave and Firefox already have built-in anti-tracking features, this new update also affects the world’s most popular browser, Google’s Chrome. While Apple is still working through some kinks that have allowed third-party cookies to work in some instances when the feature is switched on, all browsers on iOS and iPad OS will have ITP switched on by the end of the year.
Some 55.2% of Mac OS users are on Chrome, which has a 4.9% share of the iOS browser market, according to Netmarketshare. The vast majority, 93.1%, of iPhone users opt for Apple’s Safari, while 37.9% of Mac users browse the web on Apple’s browser. (Mac only has a 9.4% share of the desktop operating system market.) At present on MacOS, ITP only affects Safari. However, in the next software version — Big Sur which features an iOS/iPadOS app compatibility mode, expected at some point later this year — ITP will affect any of the apps running in that mode, according to Cory Underwood, a platform engineer at data company Search Discovery.
As with all of Apple’s recent privacy updates, the latest ITP tightening is likely to negatively affect publisher revenue as they will have less information about visitors to their websites who use Apple devices.
“The impact on a given publisher is dependent on how much share of each OS they have on their site,” said Paul Bannister, chief strategy officer at Cafe Media. “These are all definitely data points that each publisher should understand about their audience so they can anticipate and measure the impact.”
CPMs for Safari users have fallen off by around 60% since ITP was introduced in 2017, according to ad tech firm Index Exchange.
Ad rates on Safari still haven’t improved some three years later, said Andrew Casale, Index Exchange CEO, who added that if Chrome performed similarly on Apple devices, CPMs would drop at the same level for that subset of users.
“Marketers are [still] spending their money and growing their budgets, but they’re just not spending it on the open web,” said Casale. “They’re taking that money and moving it into [walled gardens]. It’s scary when these changes happen: It’s not that money isn’t being spent — it’s being moved somewhere else.”
Later this year — at a so-far unspecified date — Apple is also expected to put the kibosh on a technique some publishers and ad tech companies used as an ITP workaround. Called CNAME cloaking, the technique was a way for vendors such as Criteo and Adobe to get around Apple treating them as third-party trackers. Instead, those vendors are afforded more persistent cookies that aren’t capped by ITP to a week.
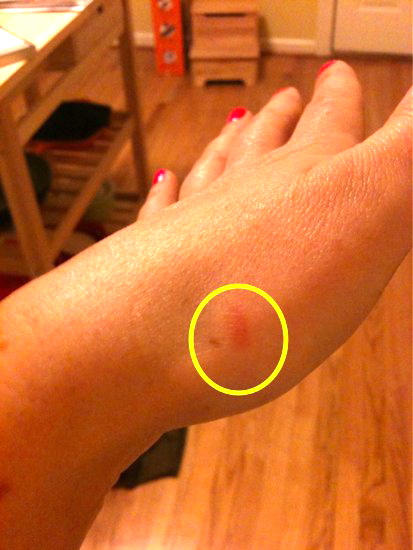
In a hypothetical example, an ad tech company that does analytics — AnalyticsRUs — gets its advertiser client —AwesomeShoes—to add their company to its subdomain. So in this example, Analytics.AwesomeShoes.com would map to AnalyticsRUs and enable it to do cross-site tracking. (There are nonadvertising-related reasons why you’d want to use this CNAME technique. AwesomeShoes might want its blog site — blog.awesomeshoes.com — to map to awesomeshoes.wordpress.com, for example.)
As with Apple’s other privacy changes, there are potential negative consequences for publishers — and other companies who rely on web traffic, such as retailers. Those include, “a loss in accuracy regarding attribution, measurement, campaign performance and retention traffic statistics,” said Underwood. “Optimization platforms may resegment traffic more often, resulting in the same customer seeing multiple experiences.”
Antoine Bourlon, a research and development engineer at marketing measurement platform YRGLM predicts that vendors currently using CNAME will switch to other types of domain name systems that are harder to detect or use server-side programs to set more persistent cookies.
But it’ll likely present another game of cat and mouse,
“This may work [for] one or two years until the lifetime of all cookies — except [those storing login information] — is limited by ITP,” said Bourlon.
Cafe Media’s Bannister said if past history is anything to go by, it’s likely Apple will keep moving to restrict ad tracking mechanisms as it continues to set its agenda around privacy.
Mac os x 10.13. His advice to publishers: “Look at your numbers, understand what the differentials are for mobile Chrome versus Safari — but be vocal about the fact that this is worse for you: ‘This is hurting me as a publisher making great content’,” Bannister said.
Update: Big Sur will include an iOS/iPadOS app compatibility mode; any apps running in that mode will be affected by ITP. This article has been updated to clarify that it is apps running in this mode that will be affected.
Erasing your disk: For most reasons to erase, including when reformatting a disk or selling, giving away, or trading in your Mac, you should erase your entire disk.
Erasing a volume on your disk: In other cases, such as when your disk contains multiple volumes (or partitions) and you don't want to erase them all, you can erase specific volumes on the disk.
Erasing a disk or volume permanently deletes all of its files. Before continuing, make sure that you have a backup of any files that you want to keep.
How to erase your disk
- Start up from macOS Recovery. Then select Disk Utility from the Utilities window and click Continue.
If you're not erasing the disk your Mac started up from, you don't need to start up from macOS Recovery: just open Disk Utility from the Utilities folder of your Applications folder. - Choose View > Show All Devices from the menu bar in Disk Utility. The sidebar now shows your disks (devices) and any containers and volumes within them. The disk your Mac started up from is at the top of the list. In this example, Apple SSD is the startup disk:
- Select the disk that you want to erase. Don't see your disk?
- Click Erase, then complete these items:
- Name: Type the name that you want the disk to have after you erase it.
- Format: Choose APFS or Mac OS Extended (Journaled). Disk Utility shows a compatible format by default.
- Scheme: Choose GUID Partition Map.
- Click Erase to begin erasing your disk and every container and volume within it. You might be asked to enter your Apple ID. Forgot your Apple ID?
- When done, quit Disk Utility.
- If you want your Mac to be able to start up from the disk you erased, reinstall macOS on the disk.
How to erase a volume on your disk
- Start up from macOS Recovery. Then select Disk Utility from the Utilities window and click Continue.
If you're not erasing the volume your Mac started up from, you don't need to start up from macOS Recovery: just open Disk Utility from the Utilities folder of your Applications folder. - In the sidebar of Disk Utility, select the volume that you want to erase. The volume your Mac started up from is named Macintosh HD, unless you changed its name. Don't see your volume?
- Click Erase, then complete these items:
- Name: Type the name that you want the volume to have after you erase it.
- Format: Choose APFS or Mac OS Extended (Journaled). Disk Utility shows a compatible format by default.
- If you see an Erase Volume Group button, the volume you selected is part of a volume group. In that case, you should erase the volume group. Otherwise, click Erase to erase just the selected volume. You might be asked to enter your Apple ID. Forgot your Apple ID?
- When done, quit Disk Utility.
- If you want your Mac to be able to start up from the volume you erased, reinstall macOS on that volume.
Reasons to erase
You can erase at any time, including in circumstances such as these:
- You want to permanently erase all content from your Mac and restore it to factory settings. This is one of the final steps before selling, giving away, or trading in your Mac.
- You're changing the format of a disk, such as from a PC format (FAT, ExFAT, or NTFS) to a Mac format (APFS or Mac OS Extended).
- You received a message that your disk isn't readable by this computer.
- You're trying to resolve a disk issue that Disk Utility can't repair.
- The macOS installer doesn't see your disk or can't install on it. For example, the installer might say that your disk isn't formatted correctly, isn't using a GUID partition scheme, contains a newer version of the operating system, or can't be used to start up your computer.
- The macOS installer says that you may not install to this volume because it is part of an Apple RAID.
About APFS and Mac OS Extended
Disk Utility in macOS High Sierra or later can erase using either the newer APFS (Apple File System) format or the older Mac OS Extended format, and it automatically chooses a compatible format for you.
How to choose between APFS and Mac OS Extended
Disk Utility tries to detect the type of storage and show the appropriate format in the Format menu. If it can't, it chooses Mac OS Extended, which works with all versions of macOS. If you want to change the format, answer these questions:
- Are you formatting the disk that came built into your Mac?
If the built-in disk came APFS-formatted, Disk Utility suggests APFS. Don't change it to Mac OS Extended. - Are you about to install macOS High Sierra or later for the first time on the disk?
If you need to erase your disk before installing High Sierra or later for the first time on that disk, choose Mac OS Extended (Journaled). During installation, the macOS installer decides whether to automatically convert to APFS—without erasing your files. - Are you preparing a Time Machine backup disk or bootable installer?
Choose Mac OS Extended (Journaled) for any disk that you plan to use as a Time Machine backup disk or as a bootable installer. - Will you be using the disk with another Mac?
If the other Mac isn't using macOS High Sierra or later, choose Mac OS Extended (Journaled). Earlier versions of macOS don't work with APFS-formatted volumes.
How to identify the format currently in use
Fresh For Mill
If you want to know which format is currently in use, use any of these methods:
- Select the volume in the Disk Utility sidebar, then check the information shown on the right. For more detail, choose File > Get Info from the Disk Utility menu bar.
- Open System Information and select Storage in the sidebar. The File System column on the right shows the format of each volume.
- Select the volume in the Finder, then choose File > Get Info from the menu bar. The Get Info window shows the Format of that volume.
If your disk or volume doesn't appear, or the erase fails
Mac Fresh Market Careers
- Shut down your Mac, then unplug all nonessential devices from your Mac.
- If you're erasing an external drive, make sure that it's connected directly to your Mac using a cable that you know is good. Then turn the drive off and back on.
- If your disk or volume still doesn't appear in Disk Utility, or Disk Utility reports that the erase process failed, your disk or Mac might need service. If you need help, please contact Apple Support.
Learn more
Fresh Mackerel Recipes
- If you can't start up from macOS Recovery, you can use a different startup disk instead.
- If Disk Utility shows a Security Options button in the Erase window, you can click that button to choose between a faster (but less secure) erase and a slower (but more secure) erase. Some older versions of Disk Utility offer the option to zero all data instead. These secure-erase options aren't offered or needed for solid-state drives (SSDs) and flash storage.
