If you are using your Mac for downloading the applications, music, and other contents from iTunes, you must remember that you need to follow certain steps to turn on Family Sharing. Given below are the steps that you need to follow to be able to share the contents and purchases of the iTunes store with your family members.
Do you know there is no need for you to transfer all music to iPad especially when you want only some of songs on your huge iTunes library? Yeah, you may have known this: if your music collection has been added onto your iTunes library, then you can turn on the iPad home sharing as well as the iTunes home sharing, then you can easily enjoy your music collection without taking up the storage space on your new iPad.
See Also: Transfer Music/Video/Photo Files without iTunes
The easiest way to create great-sounding songs on your Mac. With an intuitive interface and access to a complete sound library, it’s never been easier to learn, play, record, and share music like a pro. Learn more about GarageBand. Share music between unlimited devices with different Apple IDs. Share music with any kind of iOS device, iPhone, iPod, iPad. Share music files of many different kinds of audio formats with very little restrictions. Share one or a few files at a time, or many in bulk. Try It Free Try It Free.
Part 1: Share iTunes music on iPad
To enable the home sharing both on new iPad and iTunes (Mac iTunes for example), you can follow this:
- Hook your iPad and iTunes into the same Wi-Fi network;
- Enable iTunes home sharing: on the left column of your iTunes, go to Shared -> click Home Sharing -> enter your Apple ID -> Create Home Share;
- Enable iPad home sharing: go to Setting -> tap on iPod icon on the left-hand column -> enter the same Apple ID just used for iTunes home sharing.
Now, you can access your iTunes music on iPad using the iPod app.
Note: The iTunes have to keep running on your Mac when you enjoy music on your iPad.
Part 2: Share other iPhone, iPod, iPad music on your own iPad
To enjoy music on other iOS devices like iPod, iPhone on your iPad, you can use dr.fone for Mac to directly copy music to iPad. This program runs on Mac OS system up to MacOS 10.12 Sierra(10.9 Mavericks and Mountain Lion included) and can transfer songs among multiple iOS devices and Mac for free (taking transfer iPod music to iPad for example, and note that only supports iPod touch):
Step 1. Connect both iPad and iPod to your Mac with 2 USB cables at the same time; Launch dr.fone and open the iPod media library first. And iPod information will be shown on the main interface.
Step 2. Click the Music tab and you can see the music from your iPod will be displayed in the window. To transfer music to another device, you can check the music you want to transfer and right-click on them, choosing Export >> Export to (name of the other device). Amd patch for mac os x. It will start transferring. Or you can directly click the Export option as shown in the picture. Alternatively, if you want to transfer the whole playlist, you have to right-click on the playlist displayed in the left menus to transfer it.
Related Articles & Tips
You can also read this guide in Français.
If you’re a big music fan, you could spend years amassing a large iTunes library filled with all of your favorite music. Wouldn’t it be great to be able to share your music collection with friends and help them discover new artists and songs? The problem with this is that Apple has a lot of restrictions, but thankfully there are a few things that you can do to break free.
- Part 1: You Can't Use iTunes to Share iTunes Songs with Friends without Data Loss
- Part 2: How to Share iTunes Music with Friends/Family iPhone
- Part 3: How to Share iTunes Music with Friend’s Computer
- Part 4: How to Share iPhone Music with Another iPhone/iPad/iPod
1. You Can't Use iTunes to Share iTunes Songs with Friends
While iTunes is the official device manager for your iOS devices, there are many different reasons not to use it, and many of them have to do with its various restrictions:
- Your devices all have to be in the same network to transfer files through the official sharing functions. If there are any network problems, then the whole process breaks down and you can’t share your files through Home Sharing or Music Sharing.
- If you want to share iTunes music with other iPhones, this can be difficult, since you can’t share purchased music with devices that have different Apple ID’s.
- You often can’t be selective about file types, and iTunes will end up sharing the whole library, instead of just music. How about you have some specific files that you don’t want to share?
- You can’t be selective about which individual files you want to share, either. iTunes is sort of “all or nothing,” and you’ll have to share or sync in bulk most of the time.
- Worst of all, using iTunes to share can often result in data loss. iTunes has a tendency to simply delete the old library on a iDevice and write over it with the new library - this is how it “shares” when it syncs.
2. How to Share iTunes Music with Friends/Family iPhone
A really good way to share iTunes music with friends or family iPhone is by using the great iTunes alternative called iMyFone TunesMate iPhone Transfer. It simplifies the process of sharing iTunes music and gives you a lot more freedom over your music than iTunes does.
Key Features:
- Share iTunes songs to unlimited iPhones, iPads, and iPods, even in different Apple IDs.
- Sharing iTunes songs to your friend's device won't deleting the existing data.
- Enrich your iTunes library from your friends' devices and sync it to yours.
- Both purchased and non-purchased music are supported to share.
- Highly spoken of by hundreds of users and well-known media: Geekreply, getintopc.com, tricksworldzz.com, etc.
Steps to Share iTunes Music with Friends' iPhone
Step 1: Download and install the free trial of iMyFone TunesMate on your computer where the iTunes music locates. Plug your friend’s iPhone in and launch TunesMate.
Google Music For Mac
Step 2: When TunesMate detects the iPhone, click “Transfer iTunes Media to iDevice.” It will start to scan your iTunes library.
Music Share For Mac Osx
Step 3: If you just want to share iTunes music, you can uncheck other files, like movies, audiobooks, podcasts, etc. Click “Transfer” to begin, and then “OK” when the transfer is done.
Now your friend / family member will have the music from your iTunes on their iPhone.

Tips: In turn, you can also enrich your iTunes music library from your friends or family iPhone. Just use TunesMate’s 1-click “Transfer iDevice Media to iTunes” when your friends or family iPhone is connected to computer.
3. How to Share iTunes Music to Friend’s Computer
Just as you can share iTunes music with friend’s iPhone, did you know that you can also transfer your iTunes music to different computers? If your friend wants you to share you iTunes music on his iTunes, just follow these steps:
Steps to Share iTunes Music to Friend’s iTunes/Computer
Step 1: After sharing your iTunes music to your friend's device, install TunesMate on your friend’s computer.
Step 2: Plug your friend’s iPhone into his computer and launch the TunesMate application. Click on the “Music” tab near the top of the screen.
Step 3: All the songs will be shown there. Select the songs that you want to share. Click “Export”.
- Then choose Export to iTunes. The selected songs will be shared to your friend's iTunes library.
- Or choose Export to PC/Mac. Browse for where you want to save the songs. Click “Select Folder.”
4. How to Share iPhone Music with Another iPhone/iPad/iPod
iMyFone TunesMate iPhone Transfer can share music between different iPhones or accross iDevices, and this is where many of its features shine:
- Share music between unlimited devices with different Apple IDs.
- Share music with any kind of iOS device, iPhone, iPod, iPad.
- Share music files of many different kinds of audio formats with very little restrictions.
- Share one or a few files at a time, or many in bulk.
How Can You Share Music between iPhones:
Step 1: Transfer iPhone Music to Computer
- Simply connect the iPhone that you want to extract music from and launch TunesMate.
- Go to “Music” tab and select the music that you want to share.
- Click “Export > Export to PC,” then browse and select a folder on your computer to store the music.
Now the data is on the computer.
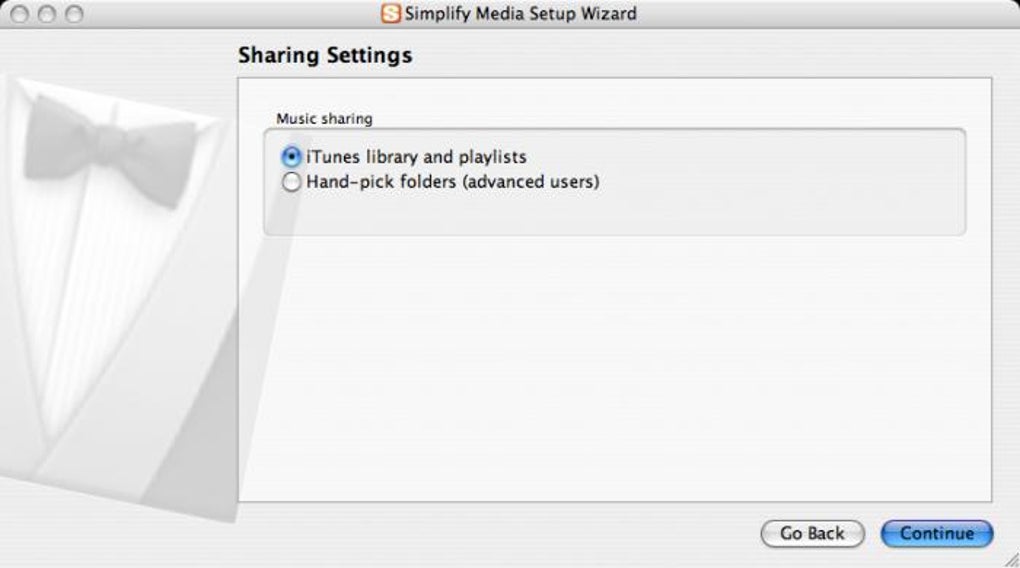
Step 2: Transfer Music from Computer to Another iPhone
- Connect the second iPhone (the one that will receive the music) and open TunesMate.
- Go to “Music” tab and click “Add > Add Folder” at the top menu.
- Browse and choose the folder where you put your iPhone music and hit “Select Folder” to begin.
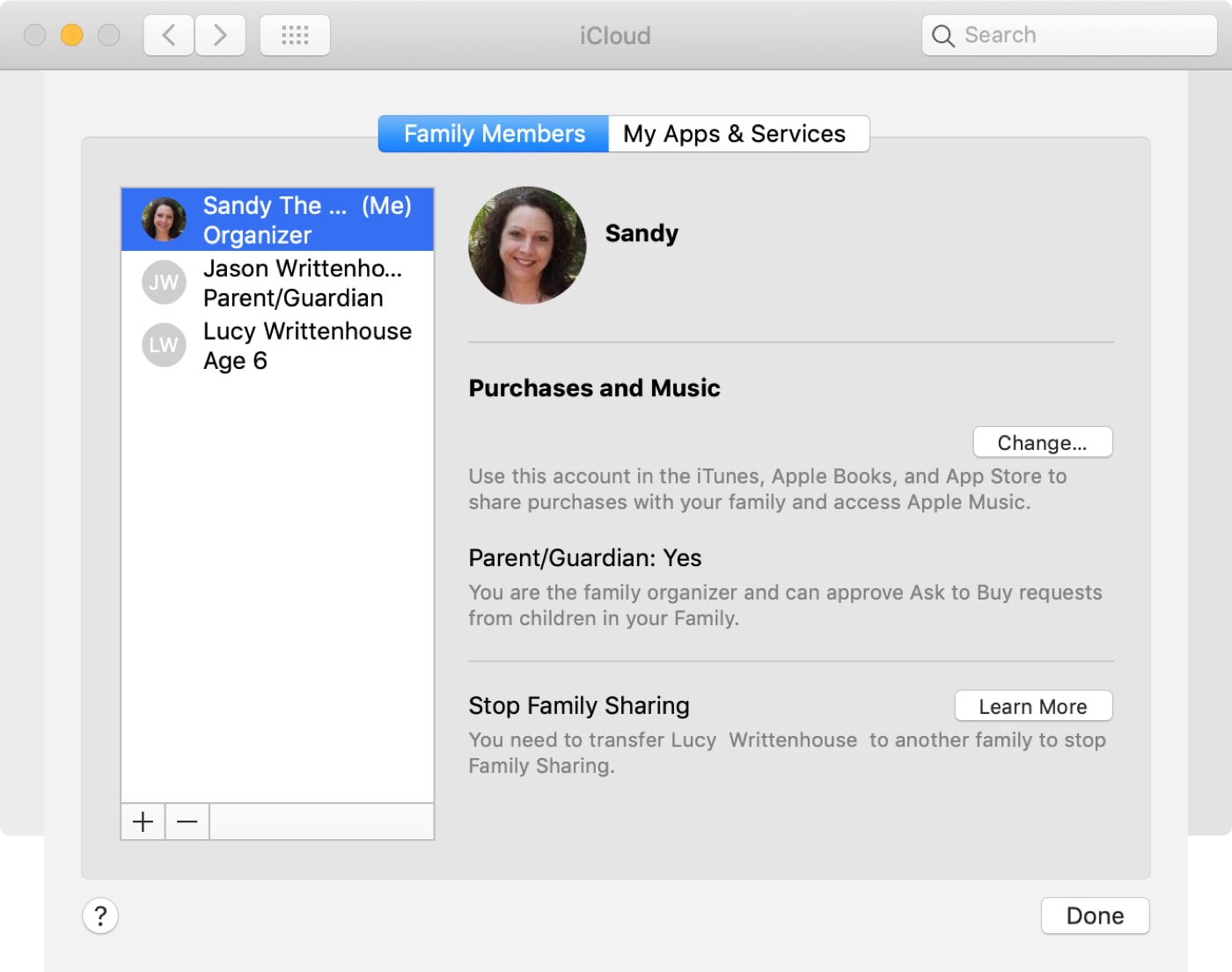

Now the music that was on the first iPhone is also on the second iPhone.
If you want to share iTunes music with friends/family, why not download TunesMate free trial and follow the tips above to have a shot.
- Transfer to/from iPhone: Transfer music to iPhone from computer/iTunes/external hard drive; Extract (purchased & non-purchased) music from iPhone.
- Transfer to/from iTunes: Enrich iTunes music library from unlimited iDevices; Sync iTunes music to iPhone without data loss.
