
If the weird name throws you, 'grep' is an acronym for 'general regular expression
The Windows Terminal is a modern, fast, efficient, powerful, and productive terminal application for users of command-line tools and shells like Command Prompt, PowerShell, and WSL. Its main features include multiple tabs, panes, Unicode and UTF-8 character support, a GPU accelerated text rendering engine, and custom themes, styles,. Use Terminal to Find Files and Folders on Mac. The terminal is one of the most useful utility tools in Mac that lets us send direct commands to our system. A lot of users are not able to find any file or folder on Mac which is hidden. In this case, you can take the assistance of Terminal to view the hidden files/folders first.
 program'. If that doesn't help, it's probably because you're wondering what a
program'. If that doesn't help, it's probably because you're wondering what a regular expression ('re' or 'regex') is. Basically, it's a pattern used to describe
a string of characters, and if you want to know aaaaaaall about them, I highly
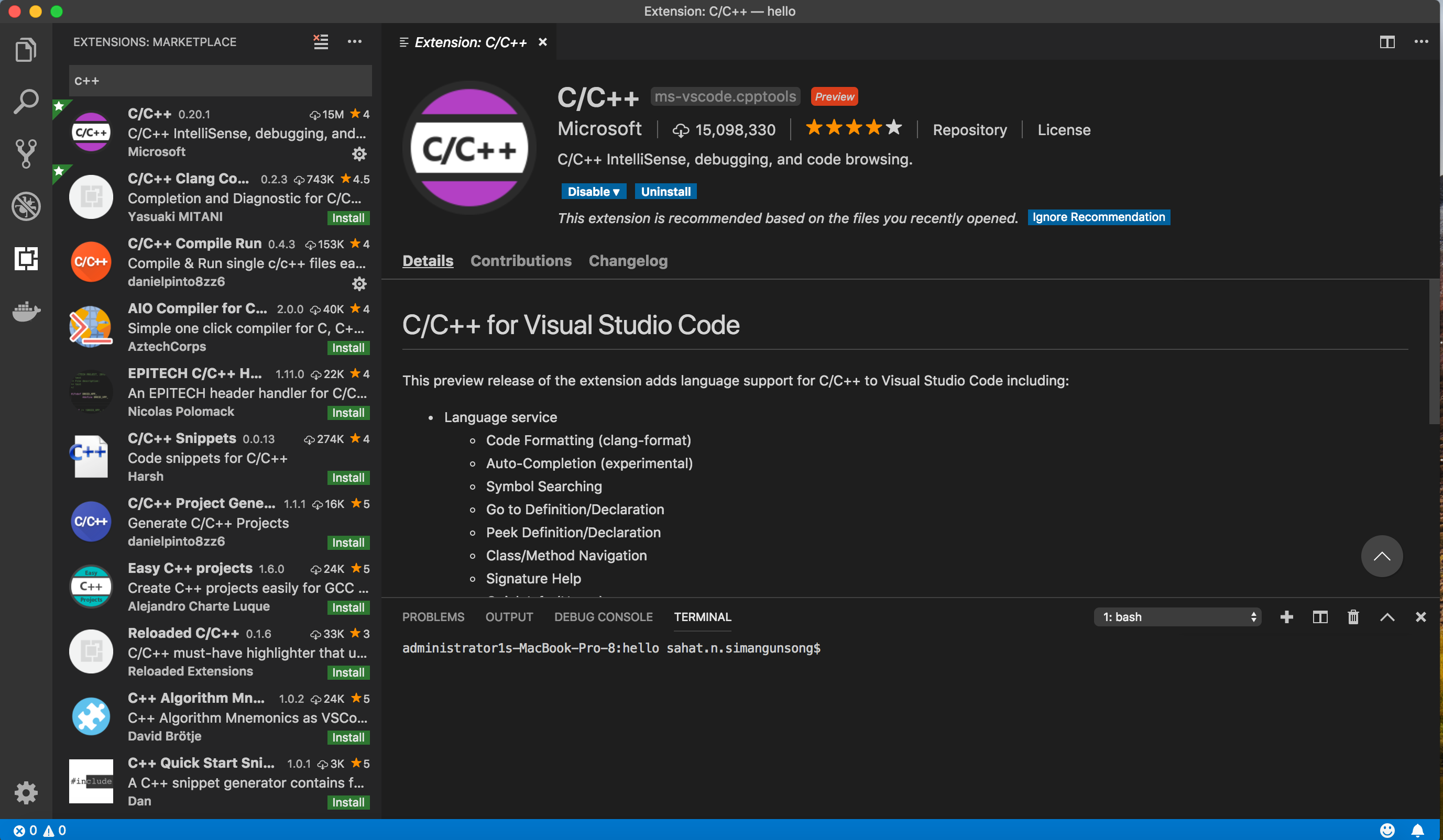
recommend reading Mastering Regular Expressions by Jeffrey Friedl and
published by Unix über-publisher O'Reilly & Associates.
Regexes (regices, regexen, ..the pluralization is a matter of debate) are an extremely
useful tool for any kind of text processing. Searching for patterns with grep is
most people's first exposure to them, as like the article says, you can use them to search
for a literal pattern within any number of text files on your computer. The cool thing is
that it doesn't have to be a literal pattern, but can be as complex as you'd like.
The key to this is understanding that certain characters are 'metacharacters', which have
special meaning for the regex-using program. For example, a plus character (+) tells the
program to match one or more instances of whatever immediately precedes it, while parentheses
serve to treat whatever is contained as a unit. Thus, 'ha+' matches 'ha', but it also matches
'haa' and 'haaaaaaaaaaa', but not 'hahaha'. If you want to match the word 'ha', you can use
'(ha)+' to match one or more instances of it, such as 'hahaha' and 'hahahahahahahahaha'.
Using a vertical bar allows alternate matching, so '(ha|ho)+' matches 'hohoho', 'hahaha', and
'hahohahohohohaha'. Etc.
There are many of these metacharacters to keep in mind. Inside brackets ([]), a carat (^)
means that you don't want to match whatever follows inside the brackets. For Magritte
fans, '[^(a cigar)]' matches any text that is not 'a cigar'. The rest of the time, the carat tells
the program to match only at the beginning of a line, while a dollar sign ($) matches only at
the end. Therefore, '^everything$' matches the word 'everything' only when it is on a line all
by itself and '^[^(anything else)]' matches all lines that do not begin with 'anything else'.
The period (.) matches any character at all, and the asterisk (*) matches zero or more times.
Compare this to the plus, which matches one or more times -- a subtle but important
difference. A lot of regular expressions look for '.*', which is zero or more of anything
(that is, anything at all). This is useful when searching for two things that might or might
not have anything else (that you probably don't care about) between them: 'foo.*bar' will match
on 'foobar', 'foo bar' & 'foo boo a wop bop a lop bam boo bar'. Changing the previous example
to a plus, 'foo.+bar', requires that anything -- come between foo and bar, but it doesn't matter
what, so 'foobar' doesn't match but the other two examples given do match.
For details, try the man pages -- 'man grep'. There are a lot of different versions of the
program, so details may vary. All of this should be valid for OSX though.
Confusing? Maybe, but regular expressions aren't that bad when you get used to them, and
they can be a very useful tool to take advantage of it you know what you're doing. An example.
Let's say you have an website stored on your computer as a series of html documents.
As a cutting edge developer, you've seen the CSS light and want to delete all the
tags wherever they're just saying e.g. face='sans-serif' &/or size='12', because the
stylesheet can now do that for you. On the other hand, it's possible that the patterns
'face='sans-serif' or 'size='12' could show up in normal text (though admittedly
that's unlikely). In fact, what you really want to know is wherever those patterns show up in
a font tag, but you don't care about anywhere else that they might appear. Here's one way to
find that pattern:
This does a number of things. The -i tells grep to ignore case (otherwise it's case sensitive,
and won't match 'FONT' if you're looking for 'font' or 'Font'). The -r tells it to recursively
descend through the directories from wherever the command starts -- in this case, all htm and
html files in the current directory. Everything in single quotes is the pattern we're matching.
We tell grep to match on any text that starts with ' (thus staying within the font tag), and then either the face or
size definition that we're interested in. The one glitch here is that line breaks can break
things, though there are various ways around that. Finding them is left as the proverbial
exercise for the reader. :)
The next question is, what do you want to do with this information you've come up with?
Presumably you want to edit those files in order to fix them, right? With that in mind, maybe
it would be useful to just make a list of matches. Grep normally outputs all the lines that
match the pattern, but if you just want the filenames, use the -l switch. If you want to save
the results into a file, redirect the output of the command accordingly. With those changes,
we now have:
Great. But we can do better still. If you are comforable with the vi editor, you can call vi
with that command directly. The trick is to wrap the command in backticks (`). This is a cool
little Unix trick that runs the contained command & returns the result for whatever you want
to do with it. Thus you can simply put this command:
The result of this command, as far as your tcsh shell is concerned, is something along the lines
of
etc. The beautiful thing here is that if you quit vi & re-run the command later, it will be
able to effectively 'pick up where you left off', since files you've already edited will
presumably no longer match the grep command.
And if you want to get really ambitious, you can use these techniques in ways that
allow you to do all your editing directly from the command line, without having to go into an
interactive editor such as vi or emacs or whatever. If you make it this far in your experiments,
then the next step is to learn to filter the results of a match and process the filtered data
in some way, using tools such as sed, awk, and perl. Using these tools, you can find all
instances of the pattern in question, break it down however you like, substitute or shuffle the
parts around however you like, and then build it all back up again. This is fun stuff! By this
point, you're getting pretty heavily into Unix arcana, and the best book that I've seen about
these tricks is O'Reilly's Unix Power Tools, by various authors. If you really want to leverage
the power of the tools that all Unixes come with, including OSX, then this is a great place to
both start & end up. There's plenty of material in there to keep you busy for months & years..
No matter how much space you have on your Mac, one day, you may see “Your disk is almost full” notification. Even if it seems like there is no app or program that would take a considerable amount of storage, the large files may be hidden deep down in your Mac’s memory. Keep reading to discover how to locate such files on your Mac and delete them for good.
Scan the most obvious place
When looking for large files on their Macs, users often start scanning a bunch of folders stored on their machines. But, usually, the most common destination of all large files is the Downloads folder. You may automatically download thousands of files and forget to remove them. So, checking the Downloads folder on your Mac may help you find lots of forgotten large files and documents that you don’t need anymore.
Looking for the large items may take some time. Free tools, like CleanMyMac X, can accelerate the process by scanning your Mac’s memory and detecting large files. The only task left for you will be to remove the found files all at once.
Find large files using Finder
Another way to search for large files is by using search filters in Finder. It can help you locate the biggest files on your Mac. Here’s how to find large files using Finder:
- Open Finder.
- Find the Search field in the top right and click it.
- Click the Settings symbol and select Show Search Criteria.
- In the list of search filters on the left, choose Other.
- In the window that appears, select File Size and click OK.
- In the second space, select Is greater than and enter the size in the third space.
- Choose KB, MG, or GB in a final filter field.
Search For A .gz File In Terminal On A Mac
Remember to select This Mac to get a full list of results. You will then see all files which size is greater than you defined. Look through the found documents and remove unnecessary items that take too much space on your Mac.
Although, this method has certain disadvantages. Finder doesn’t give you a full picture of the large files stored on your Mac. It shows only single files, excluding large folders that comprise a lot of smaller items.
It’s also unclear which files you can safely delete without risk of removing important documents. Finder neither provides any additional information about files nor shows which folder the file belongs to. So, it’s difficult to decide whether the large file is important or not.
Continue reading to discover how to find the largest files on your Mac using other methods.
Find large files using the Storage Management app
Another solution is to use the built-in Storage Management app.
- Choose Apple menu.
- Select About This Mac.
- In the window that appears, click Storage. Here you can see how much free storage you have and view the amount of space used by different categories.
- Click Manage.
- As the Storage Management app opens, select Documents.
- Browse the Large Files to delete those you don’t need.
Click any file to see its path at the bottom of the window. New mail for mac. The Storage Management app also shows the exact size of each document as well as the date you opened it last.
This software also comes with noticeable playback controls.Choose from the long list of potentially brilliant podcast downloader softwares mentioned above. It not only downloads your podcasts for you, but also allows you to edit, publish and also record your podcast. Though the application does not come with its own speakers you can connect it with other speakers.You can also access iTunes with gPodder.2. You can link gPodder to either of the following- directory based portable players, iPods, iPads and tablets, mobile phones and MTP compatible players. Last but not the least, the Podcast Studio is the one of the best podcast downloaders you can put your hands on. Podcast maker free for mac.
Apple provides helpful recommendations at the top left to help you optimize your storage. Here you can choose to store all your files in iCloud, remove large files like movies and TV shows, turn on Empty Trash Automatically and reduce clutter.
This method is great for those who don’t have a lot of large files on their Mac. But, if you tend to keep many files on your machine, you may consider using the Storage Management app tiresome.
How to find biggest files on Mac via Terminal
Another way to locate large files on your Mac is to use Terminal. Although some users find commands complicated, if you use them correctly, you can find anything on your Mac. So, you can locate the biggest files on your device, just like that:
- Go to Utilities and open Terminal.
- Execute find command. If you want to locate all files bigger than 1G under the /home directory, for example, type
find /home -size 1G. - To delete the files enter
find /home -type f -name *.avi -size +2G -exec rm {}
This command will remove all AVI files that are greater than 2GB under the /home directory.
Using this command, you can also limit your search, setting size filters. Then your command will look like this: find /home -size +30M -size -100M. This command will locate all files that are greater than 30MB but less than 100MB.
Locate and remove large files using CleanMyMac X
If you have enough time, you can look through all data stored on your Mac using the methods described above. In case you want to speed up the process, CleanMyMac X can prove useful. Thanks to its Large & Old files feature, you can look at the bigger picture of all large files found on your Mac and delete them altogether.
Here’s short instruction on how to find and delete large files using CleanMyMac X:
- Download the free version of CleanMyMac X and open the app once it’s installed.
- Click the Large & Old Files tab.
- Run a quick scan.
- CleanMyMac X will show you all files stored on your Mac. You can sort files based on their size, type, and access date, to see the large items that can be removed from your Mac.
- Check the boxes for the files you want to delete and click Remove.
Locate File Mac Terminal
Using CleanMyMac X, you can remove all unnecessary files quickly and make some space for more important documents.
Search Files Mac Os Terminal
So, these were some simple methods of how to view all files on Mac and delete them. You can either use Finder, the Storage Management app, or Terminal to find the biggest files on your Mac and clean up your machine of them.

